How to Join a Hangout: The Nitty Gritty
Joining a hangout is fairly simple, but there are just a couple of caveats worth noting. Here are some screenshots to help you through the process, visually.
The Agreement

Before the “join” button is available for you to click, you need to read the Google agreement (or at least indicate that you have done so ![]() ). At the bottom of the agreement is a checkbox that you need to check to indicate that you have read it.
). At the bottom of the agreement is a checkbox that you need to check to indicate that you have read it.

After you check the box, the “join” button will appear clickable for you.
Depending on your device (i.e. computer, laptop, smart phone, tablet, etc.), it may be difficult to see the checkbox. It helps that you know that it exists and scroll down until you see it.
In some cases (especially laptops that have been zoomed in (i.e. 200%), it may be difficult to get it to show up on the screen. In those cases, you need to zoom out so that you can get to the checkbox.
Sidebar: In one case, with my Macbook Air, I couldn’t get to what I needed and I actually had to use “Air Display” (part of the Mac OS) to send my monitor feed (display) to the wi-fi enabled TV so that I could get to the button. Fortunately, that is not the case with the Google Hangout. I only share that to let you know that if you are having trouble, you are not alone and likely there is a creative solution. ![]()
Joining the Hangout

After you have clicked past the agreement, you will have the final join screen. This screen allows you to see who the host is (at the top). In this case, this image shows the host as SocialWebCafe. Your profile pic will show at the bottom, in a smaller image (allowing you to notice if you have accidentally logged in as a page or someone else has logged in on your computer).
There is a notation of whether you are connected, as far as Google circle. I have set it up so that you could see that “we” (me and myself lol) are not connected. This actually doesn’t matter. It is ideal (so that you can properly communicate on Google Plus), but it is not essential. It is more of a suggestion than a requirement.
At this point, you are all set to hit “join.”
P.S. It isn’t shown in the image, but if you want to join in a muted state or even with your camera off, you can actually do that by click on the buttons at the top of the screen before hitting join.
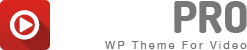

[…] Video; Google Hangouts; Facebook Live; […]